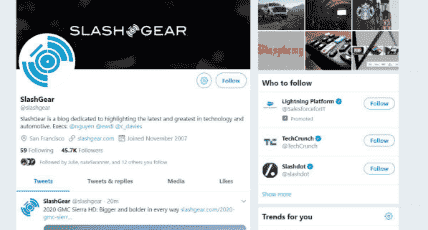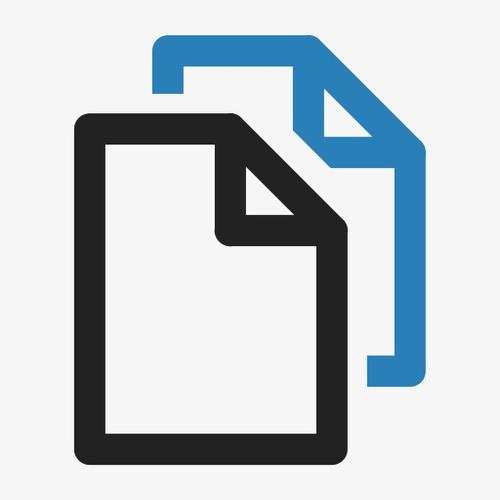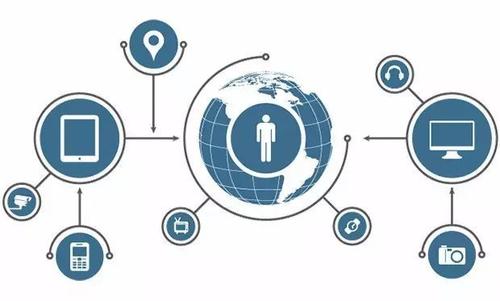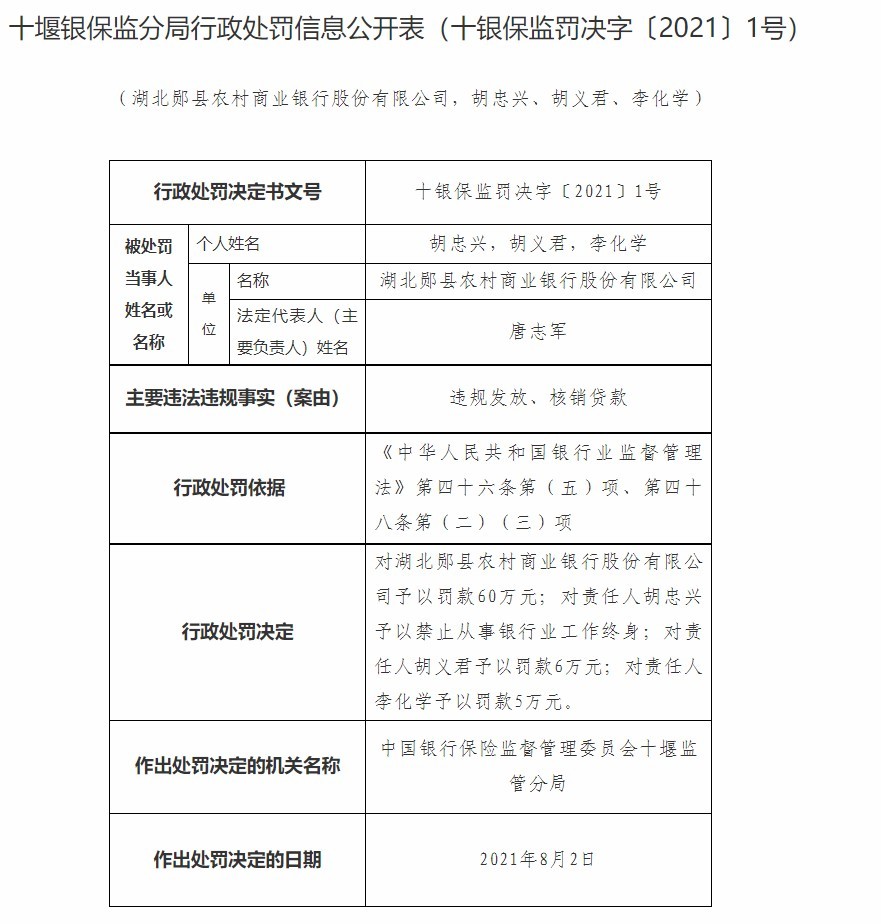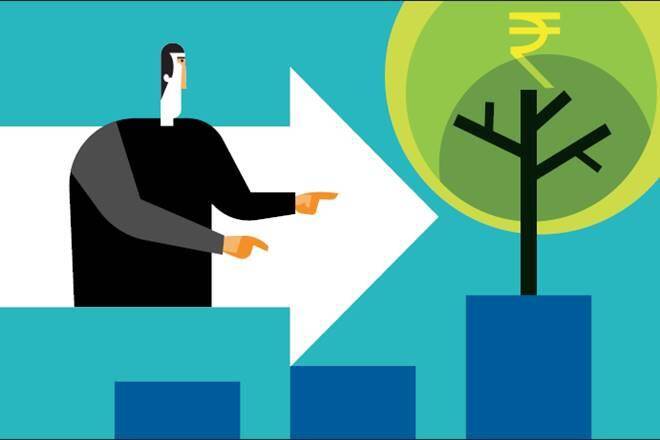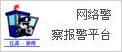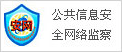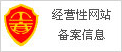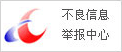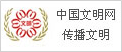如何在macOS中获得更好的截图选择
当你试图记住设置或一系列动作或向其他人解释时,制作Mac显示器部分的屏幕截图可能是一个有价值的工具。我知道作为一个技术作家,我是一个古怪的人,因为我不断地捕捉屏幕的片段来编写这些列。但我多年来与读者的通信表明,你们中的许多人也使用内置(在某些时代,第三方)截图工具。

此外,多年来,Macworld已经涵盖了基本和先进的功能,但苹果一直在模仿屏幕捕获的工作方式,所以这里有一个相当全面的更新,包括一些我几天前才从Twitter上学到的秘密。
在MacOS10.14Mojave,苹果摆脱了长期运行的Grab应用程序,这是一个屏幕捕获的实用程序,有几个功能超出了您可以管理的击键。相反,它将大多数这些特性嵌入到一个新的快捷方式中。从键盘上你现在可以按:
命令-Shift-3:捕获所有活动屏幕作为单独的文件。
命令-Shift-4:捕获您拖动来定义的选择。
命令-Shift-5:捕获选择、窗口、菜单或屏幕、录制视频或修改屏幕截图设置。
命令-Shift-6:在如此装备的Mac上捕获触摸栏。
按命令-Shift-3或-4时添加控制键,屏幕截图被复制到剪贴板,而不是保存到您的驱动器。您可以将其粘贴到任何图像编辑器中,例如预览或Pixelmator。(使用Command-Shift-5并单击Options以更改所有后续屏幕截图的存储位置,而不是;目的地包括剪贴板。)
阅读有关如何在捕获上使用macos标记工具以及如何阻止浮动预览出现的内容。
命令-Shift-4(也可通过命令-Shift-5作为单击捕获选择部分)是最灵活的工具之一,尽管它的选项大多是隐藏的。
您可以通过单击它来捕获菜单,按命令-Shift-4,然后在上面移动十字线图标。首先按下按键,然后将十字线移动到窗口上,捕捉窗口。在这两种情况下,最后按空格键突出显示您想要的项目。单击项目或按“返回”或“输入”以捕获。
您还可以按Command-Shift-4,拖动一个矩形,然后按下面的一个修饰符来更改选择,同时仍然按住鼠标或触摸板按钮:
添加空格键,您可以在屏幕或屏幕周围移动当前选择,而不改变其尺寸。
添加Shift,您可以将选择拖得更宽或更窄,约束为水平或垂直,这取决于您在按住Shift键后如何开始拖动。
添加选项,选择在所有四个方向同时扩展或收缩。
添加移位和选项,约束是水平或垂直的两个方向。
选项和Shift+命令-Shift-4让您重塑屏幕截图的选择。
当您重新塑造包含Shift的选择时,释放键将选择按垂直方向切换到光标所在的任何位置-也就是说,如果您垂直约束,它会水平移动它以满足光标,反之亦然。
为了避免这种情况,不要释放Shift键。相反,要么释放鼠标或触控板按钮,要么单击鼠标的右键或等效按钮。这将立即捕获该选择,而无需进一步调整大小。
-
上能电气再度停牌:股价10天暴涨263% 频放利好被疑配合股东减持
2021-08-11
-
Bharat 22 ETF NFO打开:所有约Rs 8,000亿卢比政府的13个点指南
2021-08-11
-
98岁老人和他的“民间图书室”:让村里的孩子都有书看
2021-08-11
-
甘南“马背上的警察”18载护草原:成牧民“最亲近”的人
2021-08-11
-
央行:7月末社会融资规模存量为302.49万亿元
2021-08-11
-
比特币价格为12,000美元,但不要加油;这两个迹象警告它会下降
2021-08-11
-
政府不承认加密货币作为合法的,FM Arunjaitley说
2021-08-11
-
巴文•图拉基亚的电子邮件初创公司Titan融资3000万美元 估值为3亿美元
2021-08-11
- 1 [商业热点]以下是摩托罗拉Razr 2可能的样子
- 2 [商业热点]在世界之巅价值2000万美元的沃克洛斯豪宅内
- 3 [商业热点]商业分析人士指出可再生氢燃料在小众应用领域的成本已经
- 1 [IT科技]如何在macOS中获得更好的截图选择
- 2 [IT科技]Twitter开始推出新的Web界面 以下是获取方法
- 3 [IT科技]Signal终于把它的安全信息传递给了大众
- 4 [IT科技]Netflix成为MPAA的第一个流媒体成员
- 5 [IT科技]iOS 12.1.3修复了主要消息 CarPlay和HomePod问题
- 6 [IT科技]大众汽车将在他们的I.D家族中再添一辆电动车
- 7 [品牌资讯]房产电商进入战国时代