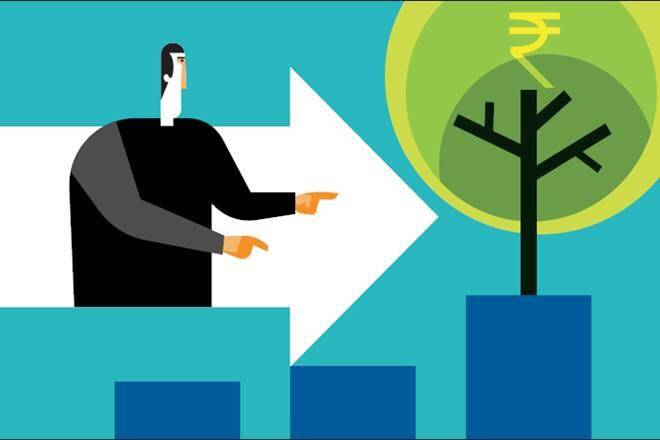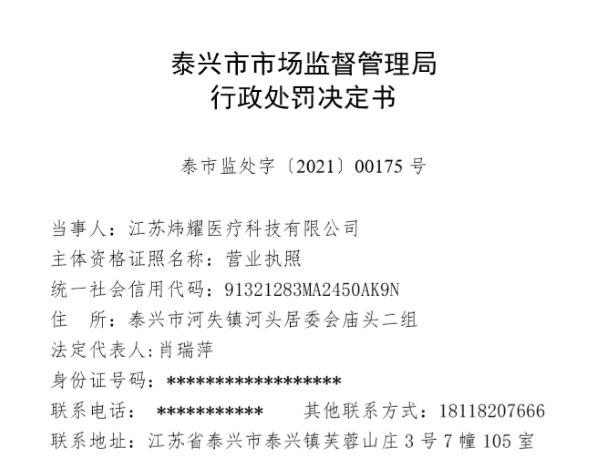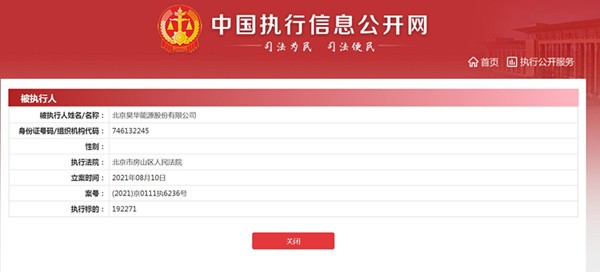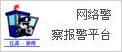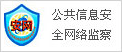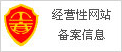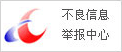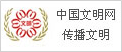科技在线:可以与其他人共享iCloud文件夹iDownloadBlog向您展示了如何
小编这个字眼最开始还是在言情小说的杂志上面,那种读者回复的时候,才会有作者使用小编这个字眼自称,但是近期有关于可以与其他人共享iCloud文件夹iDownloadBlog向您展示了如何是的消息挺多人想知道的,跟着小编一起来看看吧!
从Microsoft的OneDrive服务到Google云端硬盘,Dropbox等,许多流行的云存储服务都支持文件夹共享。如果您使用Apple设备,则可以与其他人共享iCloud文件夹-iDownloadBlog向您展示了如何。
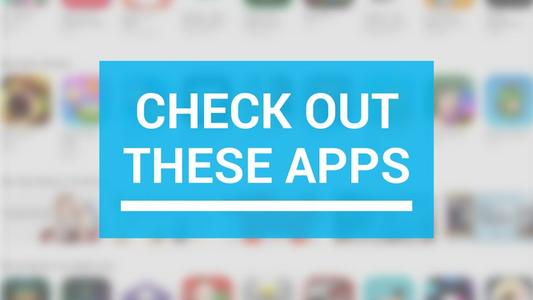
关于共享iCloud文件夹
使用iCloud Drive,您可以安全地将文件存储在iCloud中,并使用“文件”应用程序从iPhone或iPad或通过Finder在Mac上访问它们。与iOS 13浮现之前相比,与其他人共享iCloud文件夹使从复杂项目的协作到与客户端共享资产到从家人收集度假照片等所有事情变得更加容易。
有权访问共享文件夹的任何人都可以在iCloud Drive中看到它,并且始终可以访问最新版本。苹果公司软件工程高级副总裁克雷格·费德里希(Craig Federighi)在6月3日于2019年全球开辟者大会上的主题演讲中首次提到了这种便利的生产力提升。
教程: 如何共享iCloud Drive文件
共享iCloud文件夹的能力需要具有iOS 13的iPhone或iPod touch,具有iPadOS的iPad或具有macOS Catalina 10.15软件或更高版本的Mac计算机。在提供这些软件更新之前,您只能共享iCloud文件,而不是整个文件夹。当前无法通过iCloud.com上的Web界面使用此功能。
请尾随iDownloadBlog一起介绍我们如何共享iCloud文件夹。
如何共享iCloud文件夹
您可以使用iPhone,iPad,iPod touch或Mac与其他人共享iCloud文件夹。
iPhone和iPad
要使用iPhone和iPad的“文件”应用程序与其他人共享iCloud文件夹,请执行以下操作:
1)在iOS 13以上版本的iPhone或iPad上打开“ 文件”应用。
2)从来源列表中选择“ iCloud Drive ”。
3)在iCloud驱动器中点击并按住所需的文件夹,然后从弹出菜单中选择“ 共享 ”。
4)选择您要如何发送共享链接,然后选择要与之共享此文件夹的联系人,并填写其电子邮件地址,电话号码等字段。
共享iCloud Drive文件夹-iPhone单
通过邮件,邮件或其他服务发送共享邀请后,收件人将需要单击嵌入式链接,他们可以从中访问共享文件夹。如果您需要在某个时候与更多人共享,请按照上面的步骤1到2,然后选择“选择”选项以挑选多个文件夹以一次与一个或多个人共享,如下所示。
共享iCloud Drive文件夹-iPhone多个
要停止与一个特定的人共享,请选择此人并选择“删除访问权限”。要切断与该文件夹共享的所有人对该文件夹的访问,请选择“停止共享”。
在iOS中编辑共享iCloud文件夹的权限
您可以按照以下步骤轻松调整共享权限:
1)在iOS 13以上版本的iPhone或iPad上打开“ 文件”应用。
2)从来源列表中选择iCloud Drive。
3)在iCloud驱动器中点击并按住所需的文件夹,然后从弹出菜单中选择“ 共享 ”。
4)向下滚动以显示其他操作,然后选择添加人员。
5)点击“添加人员”屏幕底部的“ 共享选项”。
6)选择谁可以访问此文件夹:
仅您邀请的人:收到您的共享邀请的人将可以访问此文件夹。人们拥有链接,但没有被邀请无法访问此文件夹。
知道链接的任何人:知道链接的任何人都可以访问此iCloud Drive文件夹,无论它们最初是否受到邀请。请慎重使用此选项,尤其是在与同事共享文件夹以在敏感项目上进行协作时。
如果您只想更改一个人的共享权限,请在“添加人员”屏幕上点按他们,然后从可访问人员和常规文件权限中选择可用的选项。
共享iCloud文件夹-iPhone选项
7)选择此文件夹的访问权限:
可以进行更改:与您共享文件夹的人可以将新项目上载到共享文件夹,删除单个文件,更新现有文件等等。
仅查看:只读权限将其他用户限制为查看文件。
要停止与特定人员共享,请选择该人员,然后选择“删除访问权限”。要切断与该文件夹共享的所有人对该文件夹的访问,请选择“停止共享”。
苹果电脑
请按照以下说明学习如何与特定人员共享iCloud文件夹:
1)使用macOS Catalina 10.15+在Mac上打开Finder。
2)从Finder侧边栏的iCloud部分单击 iCloud驱动器。
3)选择所需的文件夹,然后单击窗口栏中的“ 共享”图标。
共享iCloud文件夹-Mac屏幕截图001
4)使用共享选项将邀请链接发送给一个或多个人。
共享iCloud文件夹-Mac屏幕截图002
收件人单击嵌入式共享链接后,他们将可以访问您的共享文件夹。
在macOS中编辑共享iCloud文件夹的权限
默认情况下,共享文件夹设置为仅由您邀请的人访问,并且这些人还可以对文档进行更改。您可以更改这些权限,方法如下。
1)使用macOS Catalina 10.15+在Mac上打开Finder。
2)从Finder侧边栏的iCloud部分单击 iCloud驱动器。
3)选择所需的文件夹,然后单击窗口栏中的“ 共享”图标。
4)从弹出菜单中单击添加人员。
共享iCloud文件夹-Mac屏幕截图
5)您应该看到与之共享文件夹的人。在这里,您可以更改每个人或与之共享的所有人的权限,并调整权限。
更改一个人的权限:选择此人,然后选择“仅查看”或“可以进行更改”。
更改与您共享的所有人的权限:单击“共享”屏幕底部的“共享选项”,然后更改所有人的权限。
共享iCloud文件夹-Mac选项001
同样,您可以选择谁可以访问您的共享文件夹…
惟独您邀请的人
知道链接的人
…以及通过选择以下两个选项来调整其访问权限:
可以做出改变
只读
感谢阅读,以上就是可以与其他人共享iCloud文件夹iDownloadBlog向您展示了如何的相关内容。希望由于本网站的编辑为大家整理的这篇内容能够解决你的困惑。
-
买这个rakesh jhunjhunwala库存与航空公司一起飞翔
2021-08-13
-
江苏炜耀医疗科技有限公司“无证生产医用防护口罩 、虚假标注生产日期” 被处罚款28万元
2021-08-13
-
你错过了这些IPO中的任何一个顶级共同资金射杀了inoctober吗?
2021-08-13
-
印度河大厦因增长担忧跌至逾8个月低点
2021-08-13
-
美光科技股票周四下跌
2021-08-13
-
美元萎缩2个月低与日元,美国税计划infocus
2021-08-13
-
【小康圆梦】高平:小小油葵撬动大产业带领群众走向致富路
2021-08-13
-
全球连线丨面具后的美国
2021-08-13
- 1 [商业热点]Infosys挑选Salil Parekh作为首席执行官和MD被尝试并测试了移动;过渡应该快速:JMFinancial.
- 2 [商业热点]监管机构在美国国债上看闪耀更多亮点
- 3 [商业热点]澳优2021年上半年营收42.71亿元 羊奶粉业务恢复加速
- 1 [时事评论]您的番茄迷信设置为钱包重量;这是为什么
- 2 [创业商讯]绿键交易达到历史新高达到了1000亿美元
- 3 [环球要闻]Maha Agri董事会将207英亩发展进出口发展
- 4 [股票基金]Rajesh出口股票,艾草电机,Sun Pharma,JP Associates,塔塔全球饮料,Cofustoday的依赖资本
- 5 [财经资讯]Airtel库存,HDFC标准人寿保险,Focustoday的喷气式飞机
- 6 [商业热点]Infosys挑选Salil Parekh作为首席执行官和MD被尝试并测试了移动;过渡应该快速:JMFinancial.
- 7 [经济报道]Reliance Industries在Usyield上的135个BPS价格为美元债券