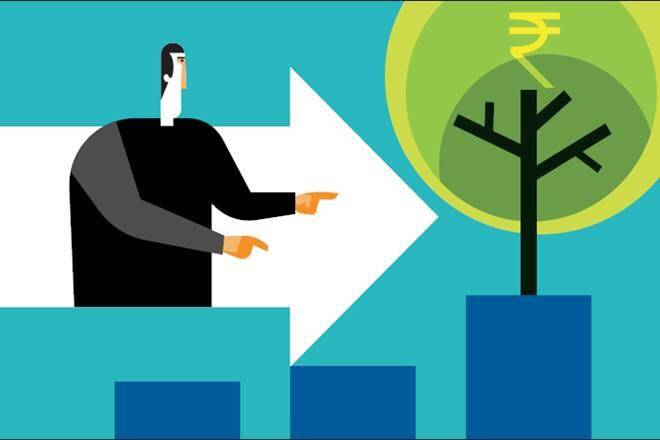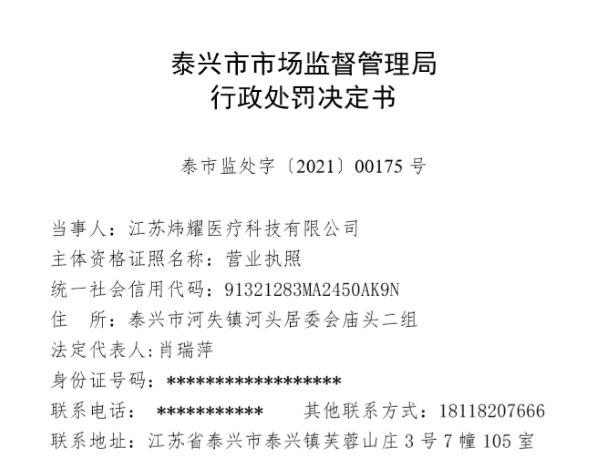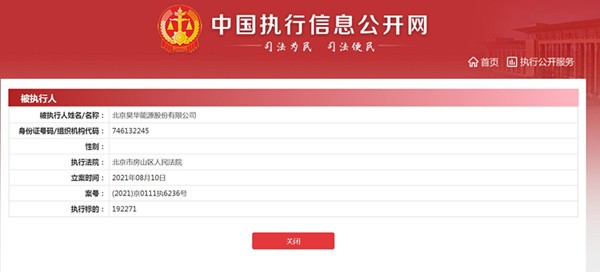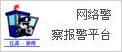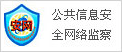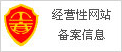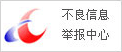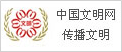教大家电脑关机时自动清理临时垃圾文件设置技巧
时间:2020-06-12 16:29:47
来源:互联网
关于到现在电脑关机时自动清理临时垃圾文件设置技巧这个话题,相信很多小伙伴都是非常有兴趣了解的吧,因为这个话题也是近期非常火热的,那么既然现在大家都想要知道电脑关机时自动清理临时垃圾文件设置技巧,小编也是到网上收集了一些与电脑关机时自动清理临时垃圾文件设置技巧相关的信息,那么下面分享给大家一起了解下吧。
第一步:创建一个自动清除临时文件的.bat文件。
1、开始 - 所有程序 - 附件 - 记事本;
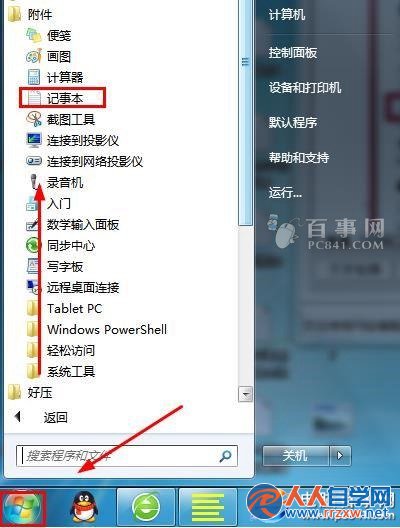
2、在打开的记事本中输入:del 文件夹路径 /q , 左键点击文件,在下拉菜单中左键点击:另存为;

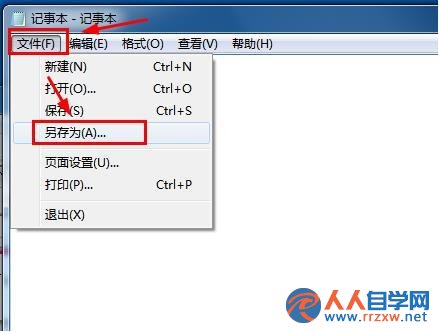
3、在打开的另存为窗口,点击:桌面,在文件名(N)栏输入:临时文件清理.bat,再点击:保存。
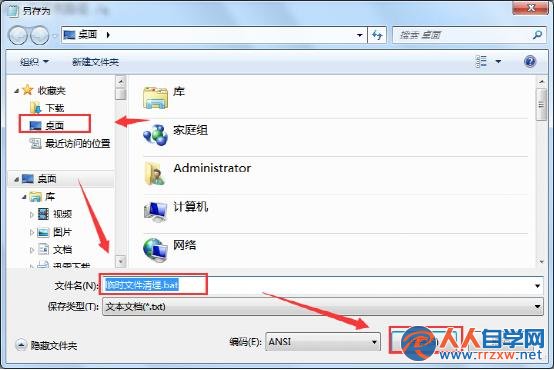
电脑关机时自动清理临时垃圾文件设置技巧
第二步:把临时文件清理.bat文件添加到脚本关机文件中。
1、开始 - 运行(输入gpedit.msc)- 确定或者回车,打开本地组策略编辑器;
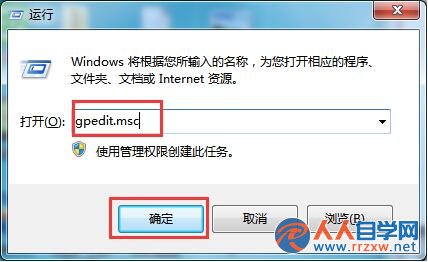
2、在打开的本地组策略编辑器窗口,依次展开:计算机配置 - Windows设置 - 脚本(启动/关机),左键双击窗口右侧的关机;

3、在打开的关机 属性窗口,点击:添加;
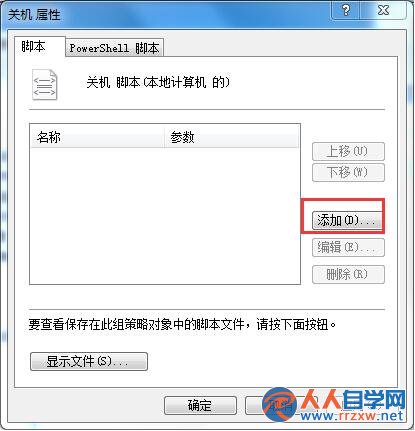
4、在添加脚本窗口,我们点击:浏览;
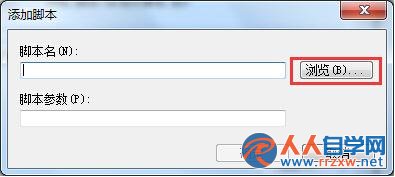
5、在打开的桌面中找到:临时文件清理.bat,并左键双击:临时文件清理.bat;
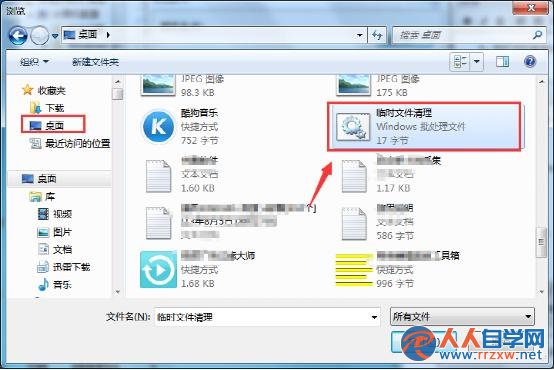
6、已经添加了临时文件清理.bat文件,点击:确定;

7、回到关机 属性窗口,点击:应用 - 确定。
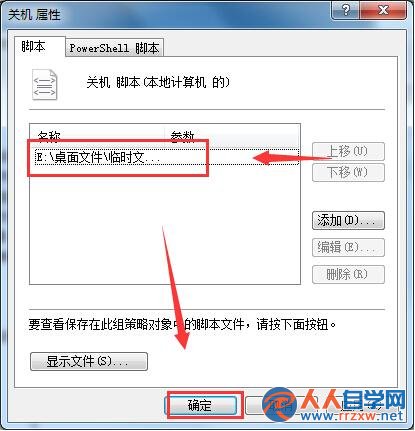
创建一个自动清除临时文件的.bat文件,让这个文件在电脑关机时自动运行,那么电脑的临时垃圾文件也会自动进行清理,这也是懒人必备技巧哦。
免责声明:本文版权归原作者所有,转载文章仅为传播更多信息之目的,并不代表本站赞同其观点和对其真实性负责。如有侵权行为,请第一时间联系我们修改或删除,多谢。
推荐资讯
精选资讯
-
买这个rakesh jhunjhunwala库存与航空公司一起飞翔
2021-08-13
-
江苏炜耀医疗科技有限公司“无证生产医用防护口罩 、虚假标注生产日期” 被处罚款28万元
2021-08-13
-
你错过了这些IPO中的任何一个顶级共同资金射杀了inoctober吗?
2021-08-13
-
印度河大厦因增长担忧跌至逾8个月低点
2021-08-13
-
美光科技股票周四下跌
2021-08-13
-
美元萎缩2个月低与日元,美国税计划infocus
2021-08-13
-
【小康圆梦】高平:小小油葵撬动大产业带领群众走向致富路
2021-08-13
-
全球连线丨面具后的美国
2021-08-13
阅读推荐
- 1 [商业热点]Infosys挑选Salil Parekh作为首席执行官和MD被尝试并测试了移动;过渡应该快速:JMFinancial.
- 2 [商业热点]监管机构在美国国债上看闪耀更多亮点
- 3 [商业热点]澳优2021年上半年营收42.71亿元 羊奶粉业务恢复加速
- 1 [时事评论]您的番茄迷信设置为钱包重量;这是为什么
- 2 [创业商讯]绿键交易达到历史新高达到了1000亿美元
- 3 [环球要闻]Maha Agri董事会将207英亩发展进出口发展
- 4 [股票基金]Rajesh出口股票,艾草电机,Sun Pharma,JP Associates,塔塔全球饮料,Cofustoday的依赖资本
- 5 [财经资讯]Airtel库存,HDFC标准人寿保险,Focustoday的喷气式飞机
- 6 [商业热点]Infosys挑选Salil Parekh作为首席执行官和MD被尝试并测试了移动;过渡应该快速:JMFinancial.
- 7 [经济报道]Reliance Industries在Usyield上的135个BPS价格为美元债券
精选展示